Configuring Posting Screens in ERA-IGNITE Accounting

Article Highlights:
- Customization helps you complete your jobs more productively.
- Change your settings to automatically start in posting mode in a journal.
This article was written by Rachel McCutchen, a Software Education Representative.
When you are working in the Accounting journal screens ask yourself, what am I doing most often: posting to the journal or searching?
Navigating these screens can take up a decent amount of time just getting to the correct mode. If your answer to the question above was posting, you may want to start your journal screens in post mode instead of search mode. The good news is you can easily change this through the Accounting Configure settings.
Here’s how:
1. Open the Accounting application and go to the Accounting Main Page. If this is not the first page that opens when you access the application, press ESC until you are back on the main page.
2. Select the Configure button in the lower right corner of the screen. The Configure Accounting Main Page window opens.

3. Check the “Default all ‘Transaction Posting’ programs to ‘Post’ mode where security permits” box at the bottom of the window.
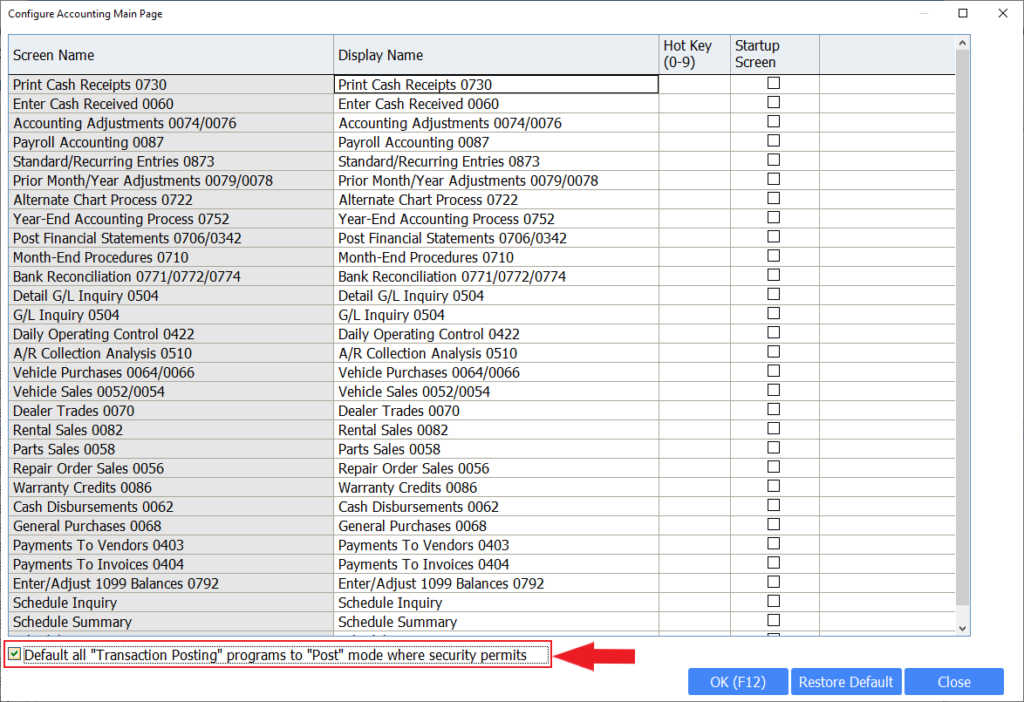
4. Press F12 or select OK to save your changes.
Any journal you have access to now opens to the posting screen instead of the search screen. If you need to conduct a search, simply press Ctrl+S from the posting screen to search for a transaction in that journal.
Configuring My Procedures
Another customization option is to configure the My Procedures folder in your Folder List to include links to posting screens. This is a great if you want to pick and choose specific screens to open in post mode rather than set a default for all journals.
To configure My Procedures:
1. Select the Settings icon to the right of the My Procedures folder. The Configure My Procedures window displays.
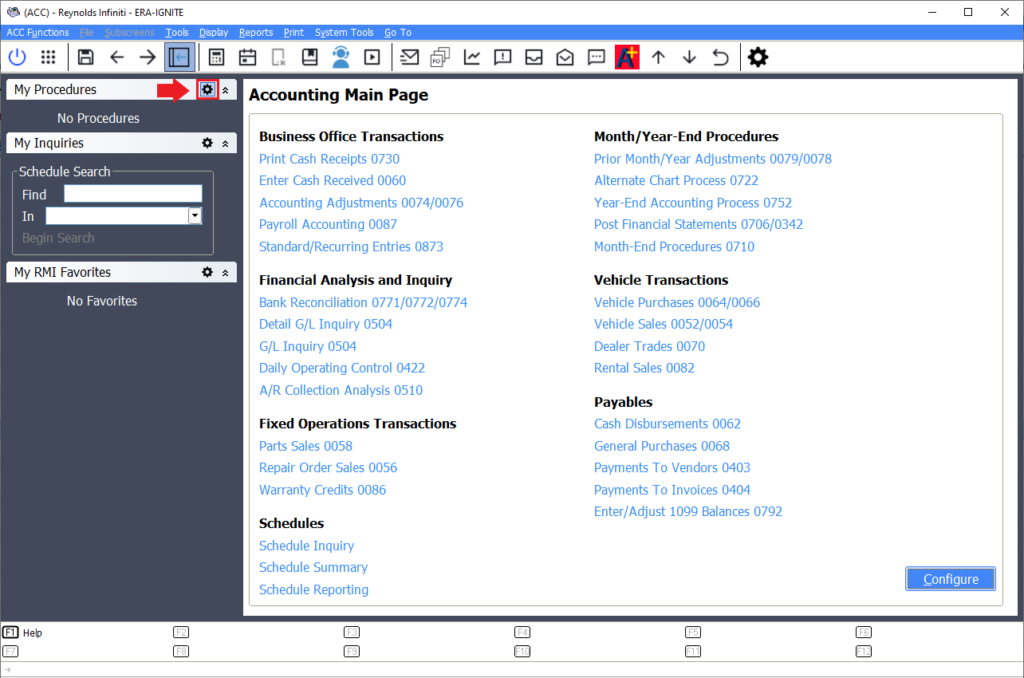
2. Select the screen you want to open in post mode from the drop down menu under Posting Screen. You can customize the text of the link in the Description column.
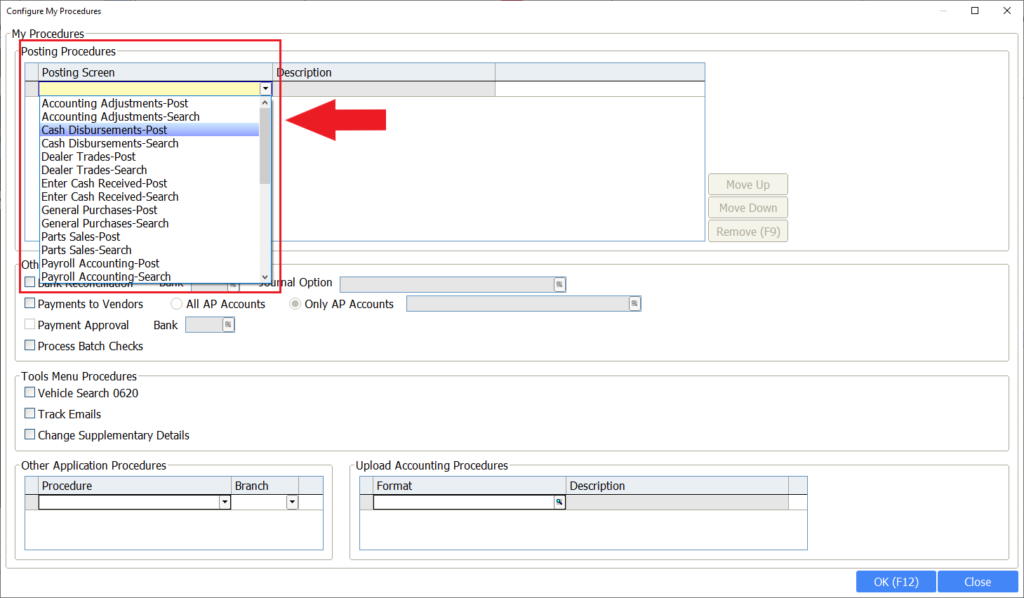
3. Press F12 or select OK to save your changes.
Now, any screens you add to My Procedures display as links, taking you directly to the posting screen.
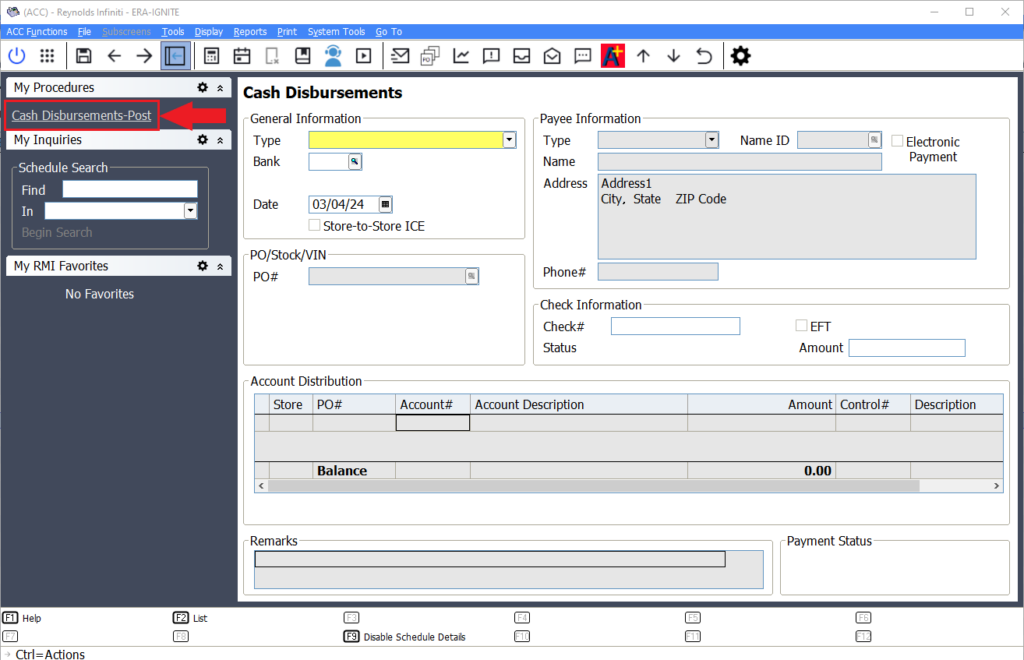
I hope these customization tips help you effortlessly post and save time on valuable clicks in the process.
Feel free to share these new tips with others in your dealership who may find it useful. Check out Reynolds Software Education for upcoming trainings or take a look at our other system tips articles for more ways to use your system better.
Related Articles:
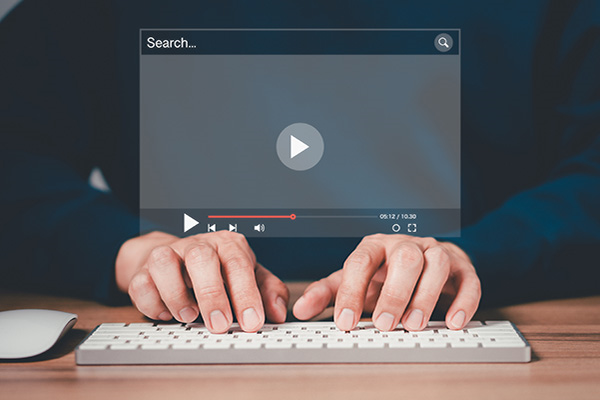
Visual Learner? Help videos are available in ERA-IGNITE to assist you.
Prefer to learn from watching a video rather than reading a manual? Check out ERA-IGNITE Smart Center to jumpstart your learning.

Track Your Contracts in Transit With the Heat Sheet
One of the most important metrics you monitor in F&I is your contracts in transit. With ERA-IGNITE F&I Heat Sheet, tracking your funding is simplified.

Mobile Time Clock: Getting Started with Geofencing
Simplify the time punch process and establish boundaries using geofences with Mobile Time Clock.

Tips and Tricks for Desking
Navigate the Desking application easier with these tricks.















