Customization Options to Improve Your Workflow

Article Highlights:
- Customizing your software helps streamline operations.
- Customizations allow you quick access to different applications.
This article was written by Josh Beard, a Software Education Representative.
We are always trying to find more ways to make your life easier, more efficient, and overall more enjoyable while working in ERA-IGNITE or POWER. One way we accomplish this is by offering more customization throughout our software, helping you streamline your processes and workflow.
Are you constantly flipping between different stores and applications throughout your day?
There is a quick and efficient way to access your most used applications in both ERA-IGNITE and POWER, by using Application Navigator. Setting this up is simple, and enables you to get to your most-used applications and stores with a single click.
Configuring Application Favorites in the Application Navigator
For ERA-IGNITE:
Select the Go To menu from the menu bar and choose Application Navigator. Alternatively, you can select the Application Navigator icon from the icon bar to access the Application Navigator window.
The Application Favorites section of Application Navigator displays up to 100 custom links for your most frequently accessed applications. If you have multiple stores, you can access favorite links for different stores directly from this section, as shown below. Select the Configure button to start setting up your favorites.
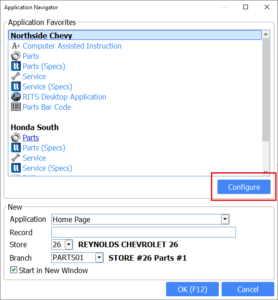
Here, you can create favorite links, customize current links, define Hot Keys, and even set certain applications to run on startup. Once you log into ERA-IGNITE, the applications you’ve selected will open automatically, saving you time and clicks.
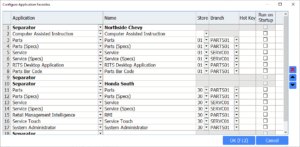
For POWER:
Select the Go To menu from the menu bar and choose Application Navigator. Alternatively, you can select the Application Navigator icon from the icon bar to access the Application Navigator window.
Application Navigator gives users a quick way to open new applications and change what client they’re using, without having to go back to the home page and launching a new application. Use the Configure button to easily access and transition between up to 10 different client branches, or stores.
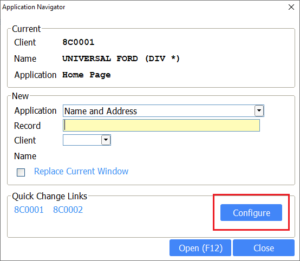
On the POWER Home Page, you can also set up links to quickly access different applications. To do that, select the Configure button in the bottom right hand corner of the My Applications section of the Home Page. From there, you can select Add (F10) to add new links that allow you to quickly switch between different applications you work with on a daily basis.
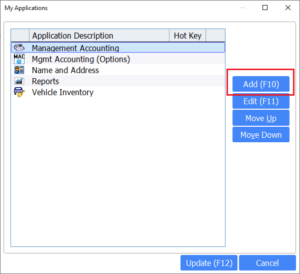
While adding your applications, you can further customize your navigation by giving it a User-Defined Name, defining a Hot Key, or selecting “Launch on Startup”. A lot of our POWER customers, include the Client Branch number in the User-Defined Name so they can easily see which store the link belongs to.
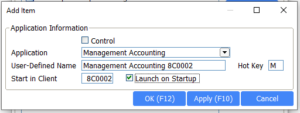
Customize Your Color Schemes in ERA-IGNITE or POWER
To make life even easier when flipping between different applications and stores, you can customize the color scheme of the applications you work in so each store is a different color for easy differentiation.
To access the color preferences from any screen:
- Go to the System Tools
- Choose Preferences, then Preferences
- In the Colors section in ERA-IGNITE, or the Appearance tab in POWER, you’ll find a drop-down list with an option for different color themes.
Whichever color you choose affects all applications for that store. Our newest color scheme is Retail Anywhere.
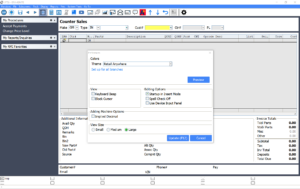
Quick, easy, and efficient customization in ERA-IGNITE and POWER is right at your fingertips. If you spend a lot of time working in multiple applications across a variety of stores, utilizing some of the features of the Application Navigator and customizing color schemes can be a great way to improve your workflow.
For more information about software education and training options, visit www.reyrey.com/training.
Related Articles:

ERA-IGNITE Keyboard Shortcuts (With Printable Reference Sheet)
Keyboard shortcuts can do wonders for your everyday tasks. Here’s an updated list of the most common shortcuts in ERA-IGNITE.
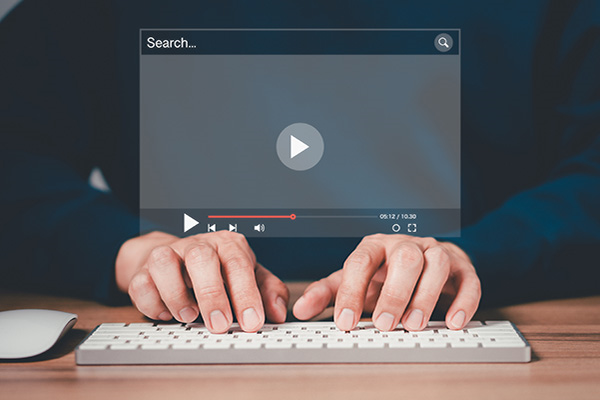
Visual Learner? Help videos are available in ERA-IGNITE to assist you.
Prefer to learn from watching a video rather than reading a manual? Check out ERA-IGNITE Smart Center to jumpstart your learning.

Track Your Contracts in Transit With the Heat Sheet
One of the most important metrics you monitor in F&I is your contracts in transit. With ERA-IGNITE F&I Heat Sheet, tracking your funding is simplified.

Mobile Time Clock: Getting Started with Geofencing
Simplify the time punch process and establish boundaries using geofences with Mobile Time Clock.















