Customizing Alerts in FOCUS
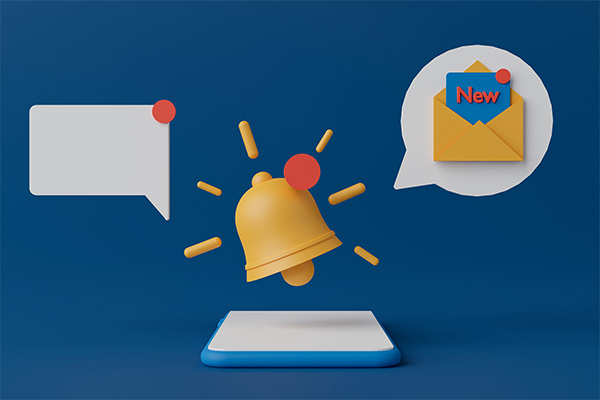
Article Highlights:
- You can define and receive alerts the way you want them.
- Receive alerts by email, text, or push notification.
This article was written by Ellen Ezernack, a Software Education Representative.
Did you know you can receive alerts for important events such as when a deal closes or a client is assigned to you?
Alerts in FOCUS are enabled automatically based on your Landing Page but can be customized by each user to narrow down what alerts you want to receive and how you want to receive them.
Customizing your alerts is important, because it helps you to keep notifications manageable. You should review your alerts to turn on notifications that are important to you and remove alerts which could distract you from your highest priorities. For example, you may want text alerts when you’re assigned a customer, but not when a customer unsubscribes from an email – you want to prioritize the engaged customer in front of you!
To view your current alert settings and make any necessary changes, go to the Alerts window by selecting the “bell” icon at the top right of the screen:

Once in your Alerts window, select the Edit Alerts button:

From the Edit Alerts window, you can define which alerts you want to receive as well as where and how you want to receive them:

Priorities
Select the Active check box for each alert you would like to turn on, or deselect the Active check box if you would like to turn the alert off. You can use the other columns to set the priority and alert method.
The priority of an alert determines how and where you receive an on-screen pop-up for the alert. The three different priorities are:
High Priority – Alerts: Displays an on-screen reminder window until action is taken or the alert is dismissed.
Medium Priority – Alarms: Displays a pop-up in the top right corner of the screen for a short period of time before closing.
Low Priority – Notifications: Displays a pop-up in the bottom right corner of the screen for a short period of time before closing.
Receiving Notifications
The next three check boxes are used to set other places you want to receive that notification. Selecting the External Email check box sends the alert as an email to the email address listed in the My Profile screen (Menu> Settings> My Profile).
Selecting the Text Message check box sends the alert as an SMS text message to the cell phone number listed in the My Profile screen.
Note: Before alerts can be received as SMS text messages, the Reynolds Text feature must be licensed. Contact your Reynolds Account Manager for more information.
If your dealership uses the FOCUS mobile app, you can choose to receive push notifications by selecting the Push Notification check box. Push notifications must also be enabled on the smart phone itself.
Sound and Flash
The last two check boxes, Sound and Flash, are used to enable a sound (ding) or flashing indicator to go along with the alert.
Once the desired changes are made in the Edit Alerts window, select the Save button at the bottom right of the window.
Available Alerts
A full list of the available alerts, a description of when each alert is triggered, and a description of the employee who receives the alert when the corresponding activity occurs can be found by searching for “alerts” in the Help File.
You can access the Help File by clicking here or going to the Learning Center> Online Help:

Customizing alerts is essential for making sure you are receiving the notifications you need while not being overwhelmed with notifications you don’t. For more education and training, check out Reynolds Software Education for upcoming webinars and classes.
Related Articles:

ERA-IGNITE Keyboard Shortcuts (With Printable Reference Sheet)
Keyboard shortcuts can do wonders for your everyday tasks. Here’s an updated list of the most common shortcuts in ERA-IGNITE.
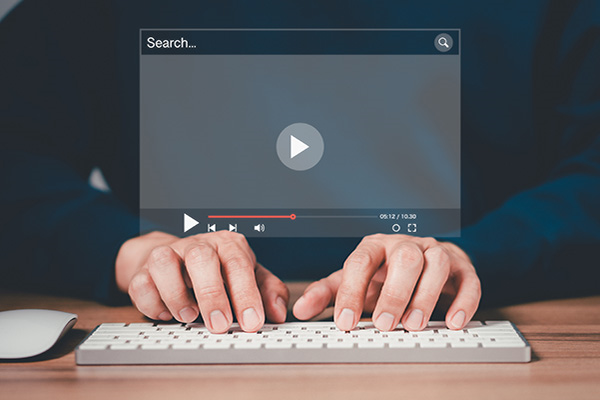
Visual Learner? Help videos are available in ERA-IGNITE to assist you.
Prefer to learn from watching a video rather than reading a manual? Check out ERA-IGNITE Smart Center to jumpstart your learning.

Track Your Contracts in Transit With the Heat Sheet
One of the most important metrics you monitor in F&I is your contracts in transit. With ERA-IGNITE F&I Heat Sheet, tracking your funding is simplified.

Mobile Time Clock: Getting Started with Geofencing
Simplify the time punch process and establish boundaries using geofences with Mobile Time Clock.















