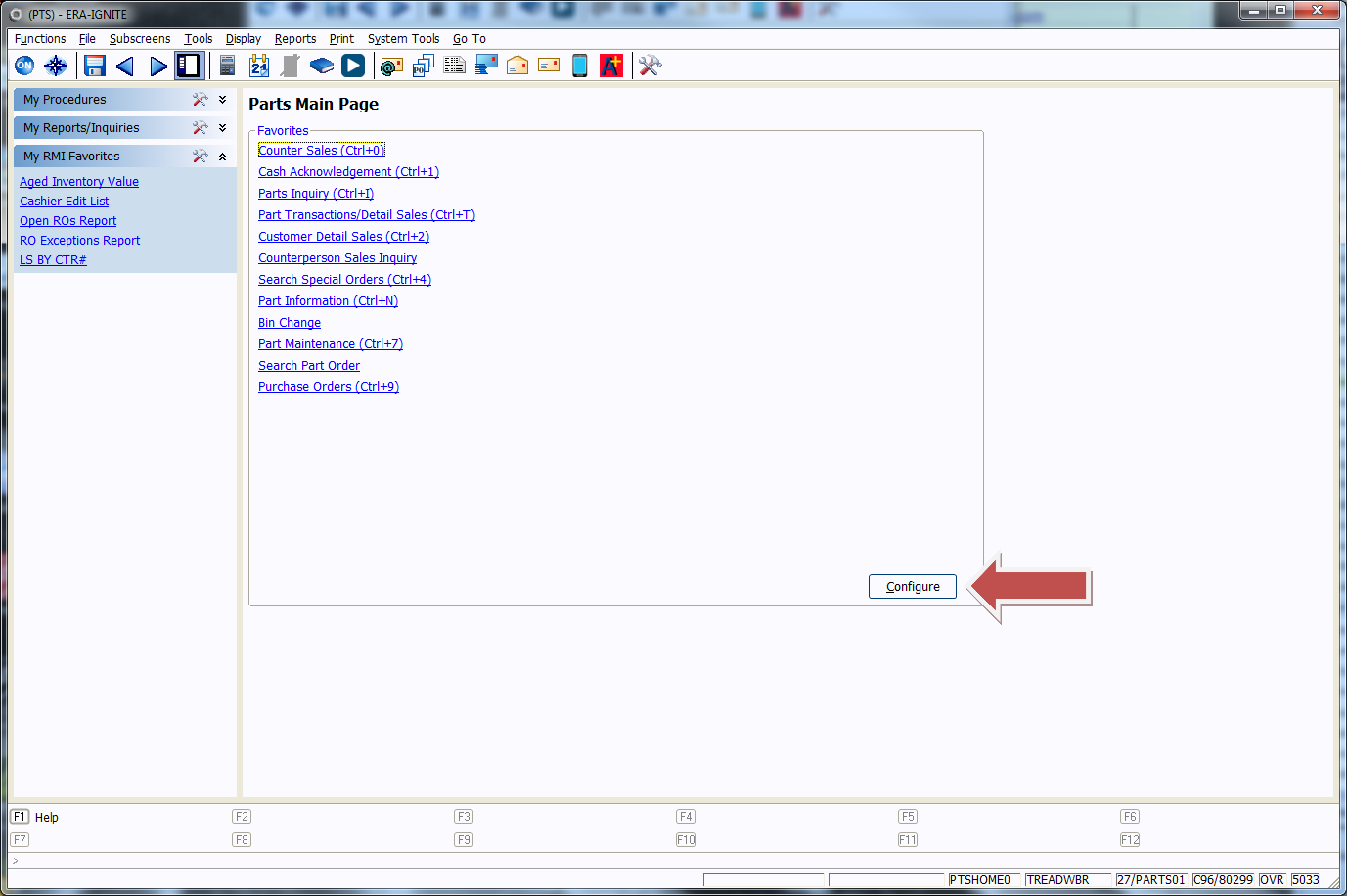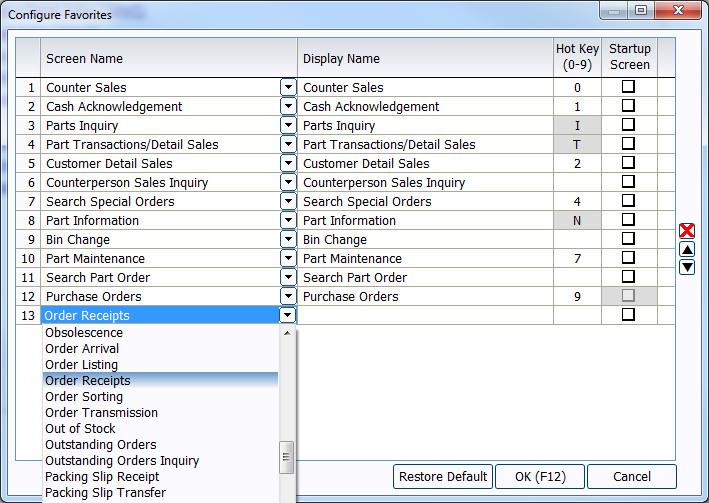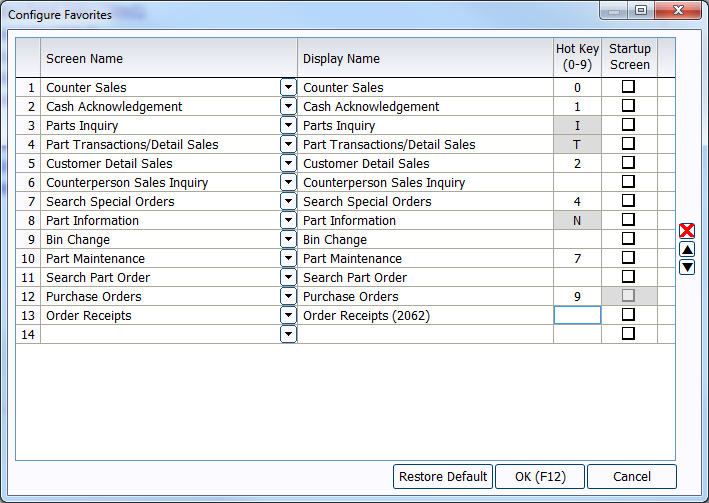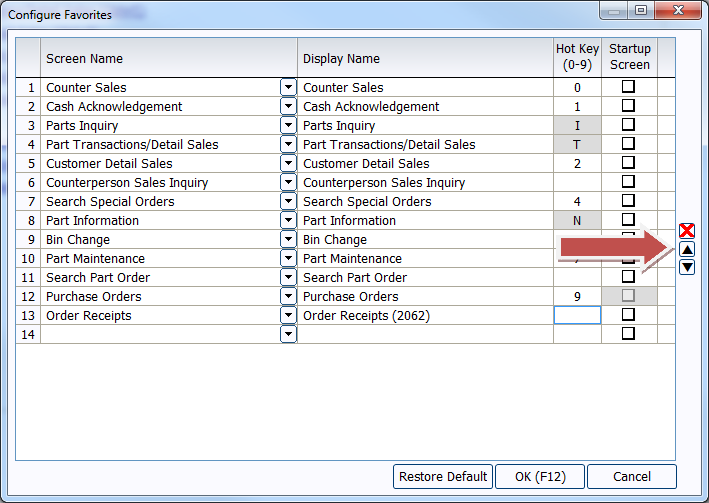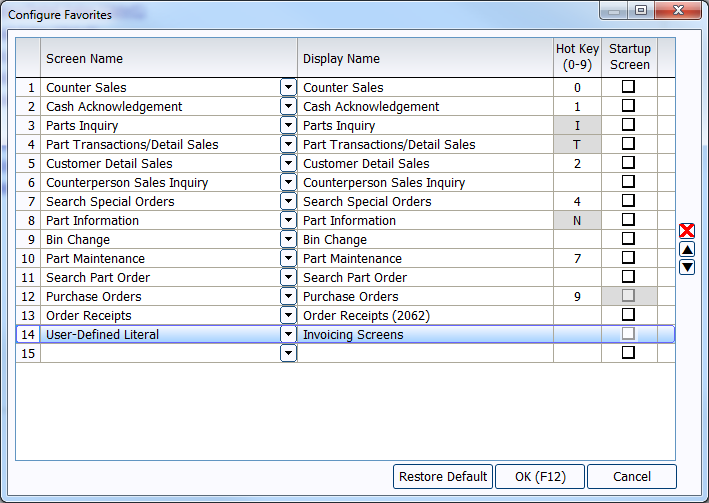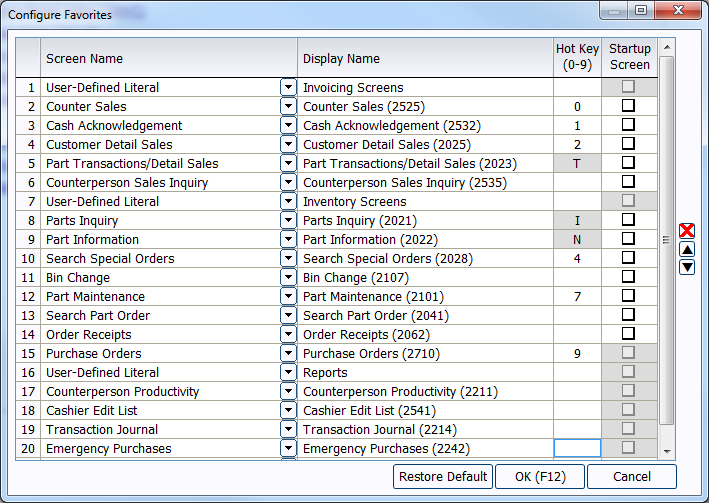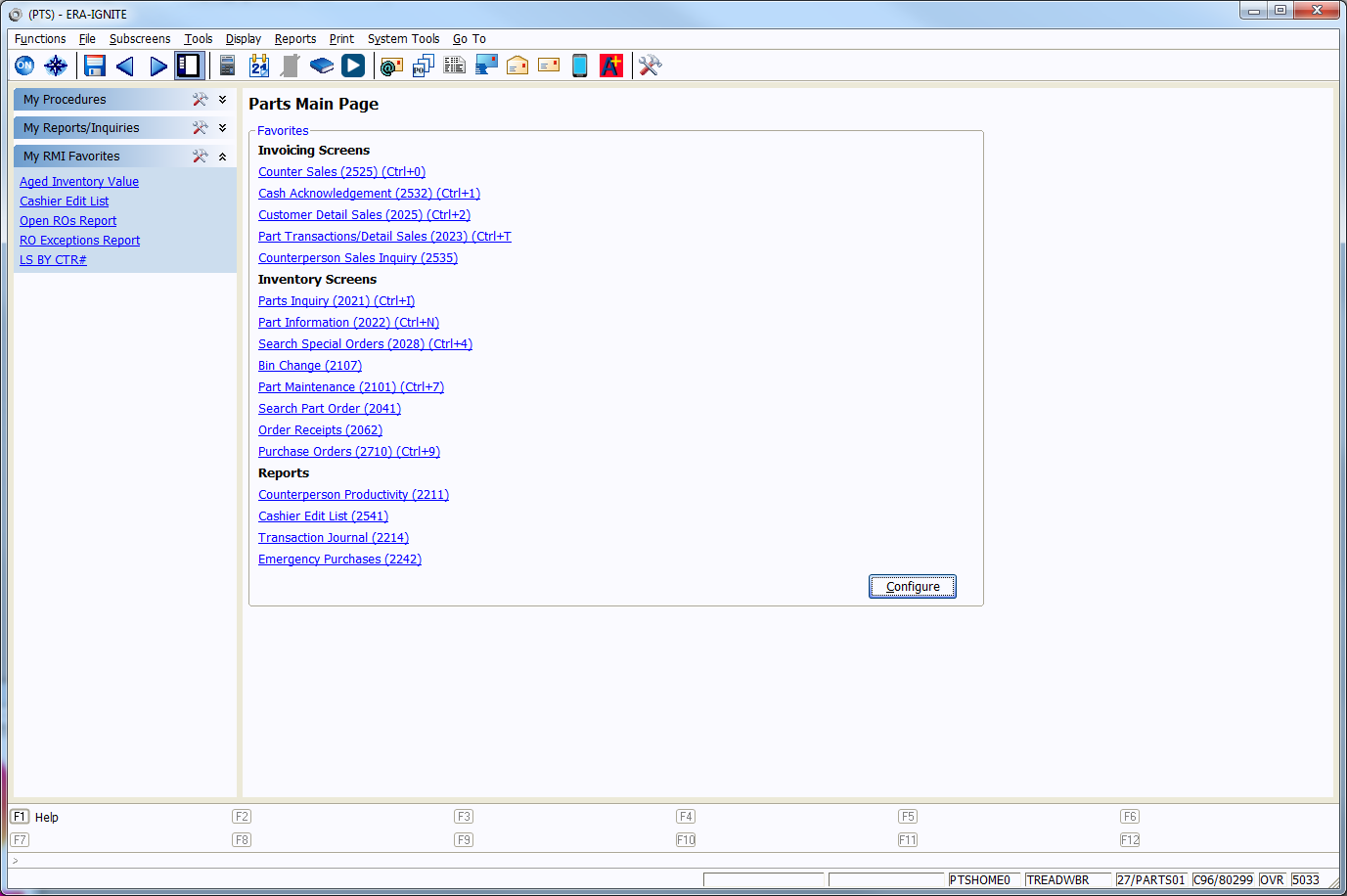Customize Your Parts Main Page
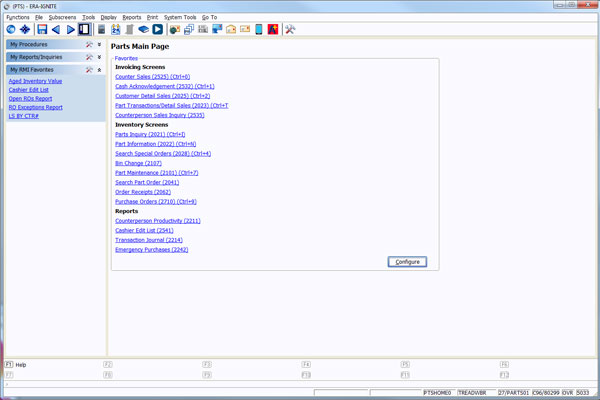
Article Highlights:
- Make frequently used functions accessible from the start.
- Easily sort and organize your Main Page links.
The Parts Main Page is your default landing page. When you first open Parts, there are 12 default links that display. If you find you’re often heading to other areas of ERA®, it might be time to create your own links to use. Fortunately, customizing the Parts Main Page is simple.
Start by selecting the Configure button in the bottom right corner.
Once in the Configure Favorites window, you can add new links. Go to the next blank link and select the screen you want in the Screen Name field.
From there, use the Display Name field to change the name of the screen, if you would like. This is useful for labeling links with ERAccess executable equivalents or other helpful hints to remember what the screens are used for.
You can then use the Hot Key field to assign a numerical hotkey (0-9) for the screen to get there faster. You can also assign a screen to replace the Parts Main Page as the default landing screen by selecting the Startup Screen check box.
The black arrows on the right hand side of the window allow you to move specific links up and down. The red X icon allows you to delete one of the links.
Finally, you can create heading fields to help you better organize your links. To do this, go to the next blank line and select the option titled User Defined Literal. Then give the heading a name. Once you’ve done that, use the arrows on the right to place the heading in the correct order on the screen.
Continue creating headings and links and arrange them in the order you desire.
Once everything is set up to your satisfaction, press F12 to save your changes and begin using your updated Parts Main Page.
For more tips and tricks, check out our upcoming free webinars from Reynolds Software Education.
Related Articles:

ERA-IGNITE Keyboard Shortcuts (With Printable Reference Sheet)
Keyboard shortcuts can do wonders for your everyday tasks. Here’s an updated list of the most common shortcuts in ERA-IGNITE.
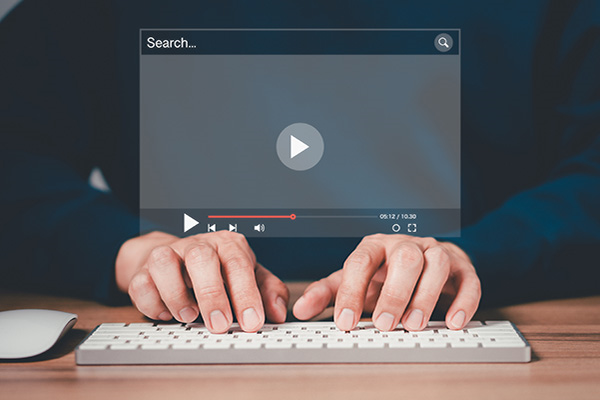
Visual Learner? Help videos are available in ERA-IGNITE to assist you.
Prefer to learn from watching a video rather than reading a manual? Check out ERA-IGNITE Smart Center to jumpstart your learning.

Track Your Contracts in Transit With the Heat Sheet
One of the most important metrics you monitor in F&I is your contracts in transit. With ERA-IGNITE F&I Heat Sheet, tracking your funding is simplified.

Frustrated Customers, Overloaded Employees: The True Cost of Outdated…
Since hanging up my hat as a service advisor in 2005, I can’t help but notice how little has changed in the way dealerships handle…