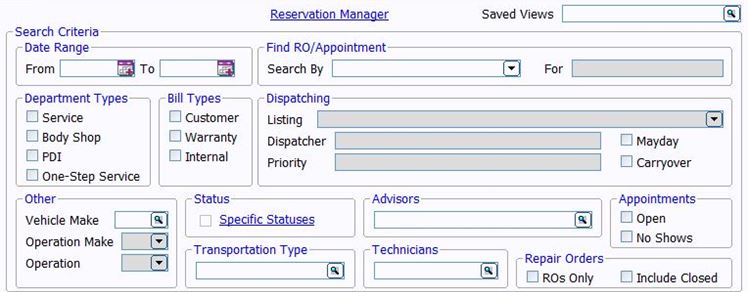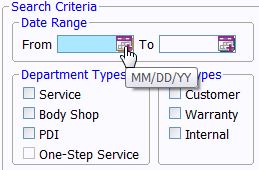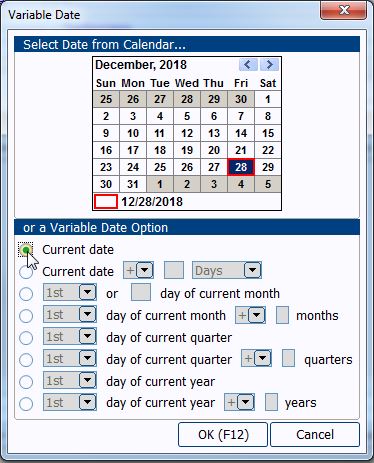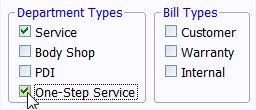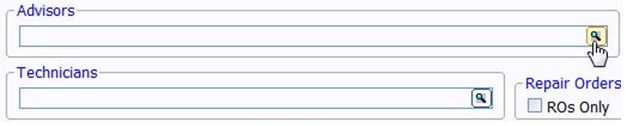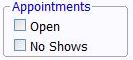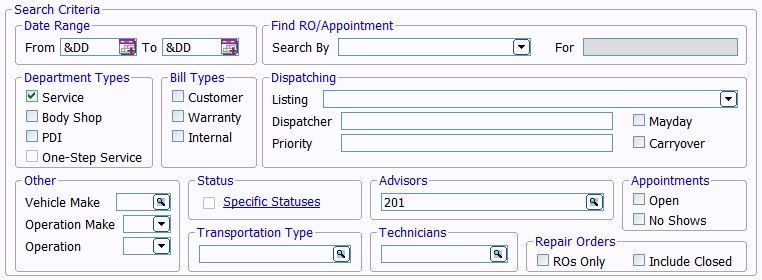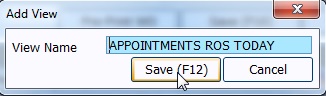Shop View Series: Building and Saving Custom Reports
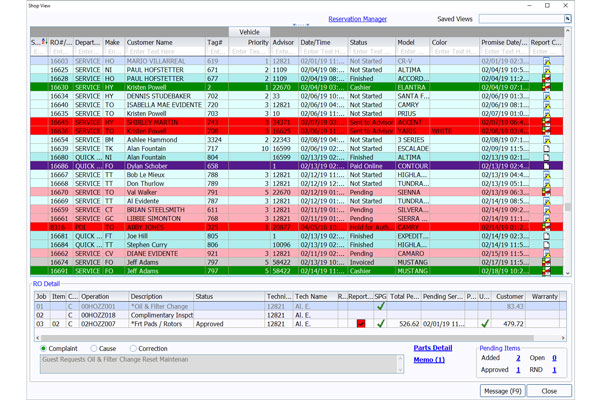
Article Highlights:
- Discover how Shop View can make your life easier.
- How managers, advisors, and techs can monitor and streamline activity.
The Shop View screen in the Service application has many bells and whistles – some you may not know about. Over the next few months, we’re going to dive into the many hidden gems of the Shop View screen so you can get the most out of ERA-IGNITE.
Hidden Gem #1: Saved Views
Shop View consolidates multiple screens into one. Whether you are a service manager, advisor, or technician, you can use Shop View to monitor different activity from a single screen and customize and save criteria to streamline finding information.
To get started, you must first enter your search criteria. Entering criteria narrows down your search results so you only see the desired information.
Let’s say you want to view appointments and open ROs for a specific advisor. Begin by setting the Date Range. Since you want to save the view, you should use variable dates. This allows the report to be updated with current information each time you access it, rather than reporting on a static date. Select the calendar icon to choose the date range.
When the Variable Date window displays, select an option from the Variable Date section at the bottom of the window. If you are requesting information on the current day, choose the Current Date option. If you are requesting information on an extended period of time, choose any of the +/- options. For this view, enter Current Date for both the From and To fields. This displays all ROs opened and appointments for the current date.
Once the date is selected, you can identify which Department Types or Bill Types you want the results to include. Leaving the options unselected automatically includes all departments and bill types. For this view, select Service and One-Step Service (if your dealership has the One-Step Service license activated).
Shop View can also limit results by advisor and technician. This is useful for advisors who are keeping track of their ROs and appointments. For this view, we selected Kevin as the advisor.
To search for open or upcoming appointments, select Open under the Appointments section. To search for customers who missed their scheduled appointment for follow-up purposes, select No Shows. Leaving this section blank includes all appointments.
The Repair Orders section narrows your search results by limiting the results to RO status. ROs Only filters results to show open ROs, so leaving this section blank includes all ROs regardless of their status.
Once the criterion is entered, select Search (F5) to process the search. Here is what the criteria would look like for this saved view:
The results display in multiple columns that you can move around to view what you consider most important. To move a column, left click the column heading you want to move. While holding down the mouse button, drag the column to its new location and then release. Keep in mind that customization carries over to other views, even if you have different criteria. For this example, move the Home Phone column next to the Customer Name column, so contact information is easily accessible.
You can also organize the search results by sorting the columns to make ROs easier to find. Left-clicking once on a column heading sorts the results by that heading in ascending order; left-clicking a second time sorts the results in descending order. For example, sorting by Promise Date/Time shows which ROs are closest to missing their deadline.
Once you have your results displayed how you want, save the view by selecting Save (F10), entering a View Name, and selecting Save (F12).
You can see the view you just saved in the top right corner of the window. The next time you come into Shop View, you can use the lookup to find your saved view and review your results even faster!
Shop View is full of hidden gems! Stay tuned for the next article to see what else is in store.
For more ERA-IGNITE training opportunities, visit reyrey.com/training or contact the Reynolds Software Education department by emailing SED@reyrey.com or calling 937-485-1700.
Related Articles:
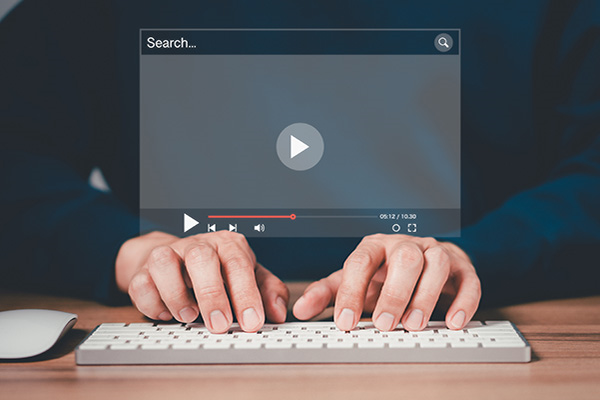
Visual Learner? Help videos are available in ERA-IGNITE to assist you.
Prefer to learn from watching a video rather than reading a manual? Check out ERA-IGNITE Smart Center to jumpstart your learning.

Track Your Contracts in Transit With the Heat Sheet
One of the most important metrics you monitor in F&I is your contracts in transit. With ERA-IGNITE F&I Heat Sheet, tracking your funding is simplified.

Mobile Time Clock: Getting Started with Geofencing
Simplify the time punch process and establish boundaries using geofences with Mobile Time Clock.

Configuring Posting Screens in ERA-IGNITE Accounting
If most of your day is spent posting to the journal, try starting in posting mode instead of starting in search mode.