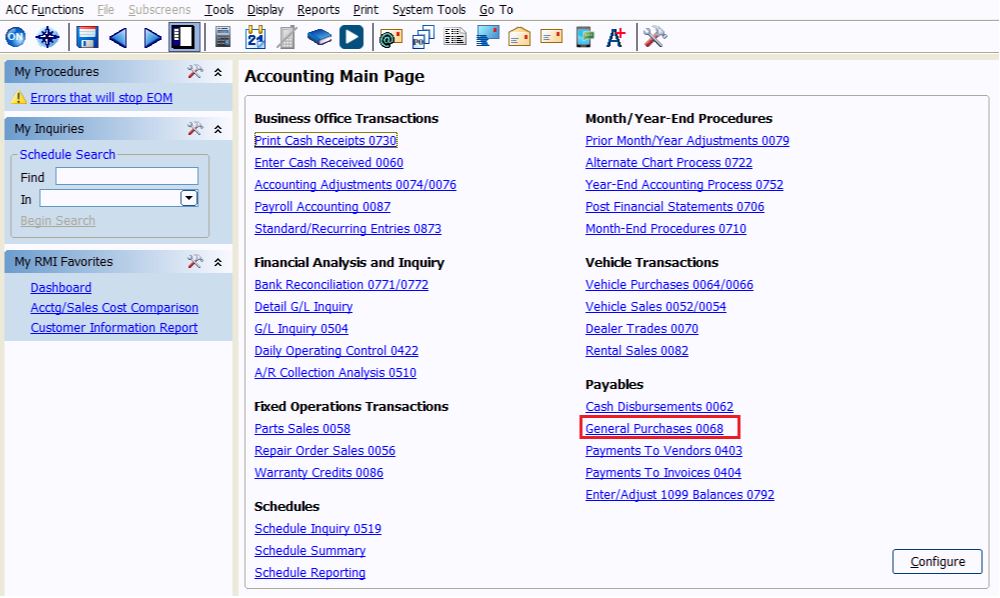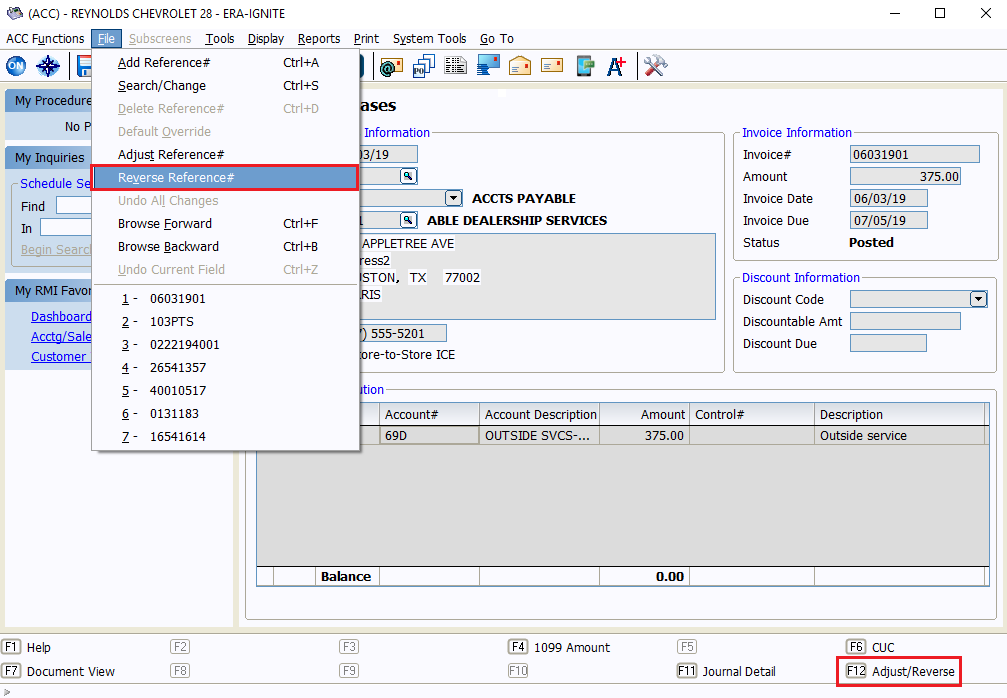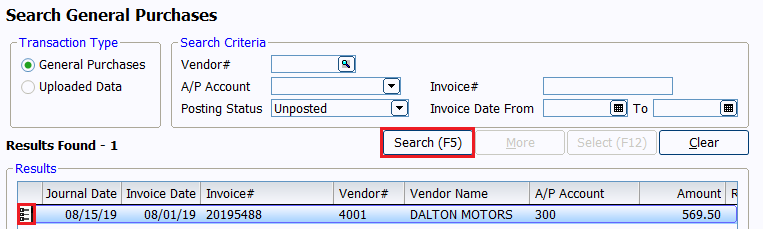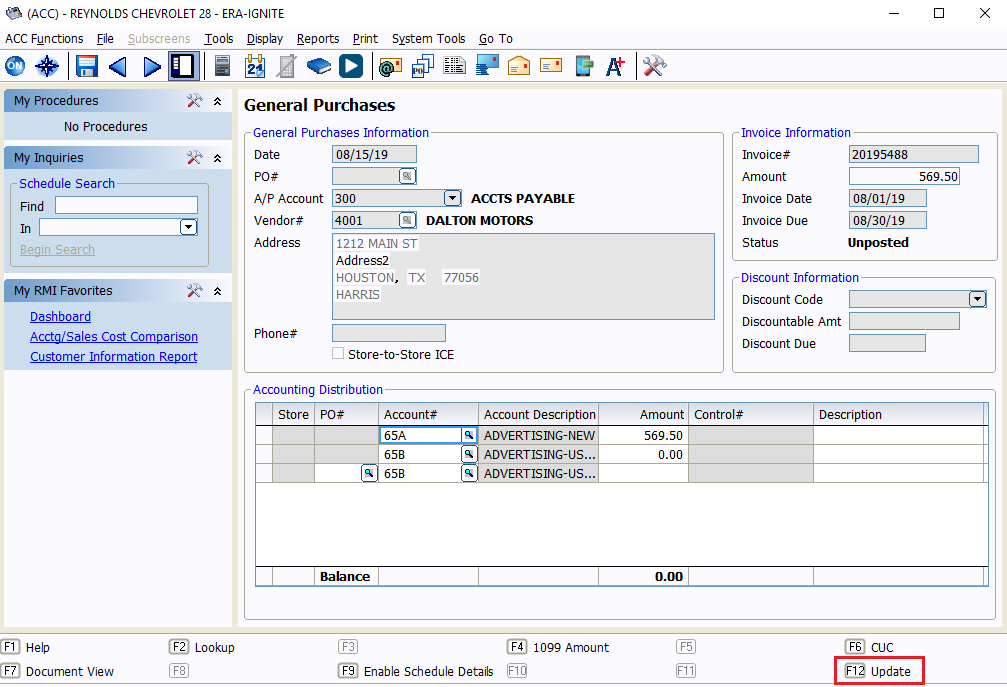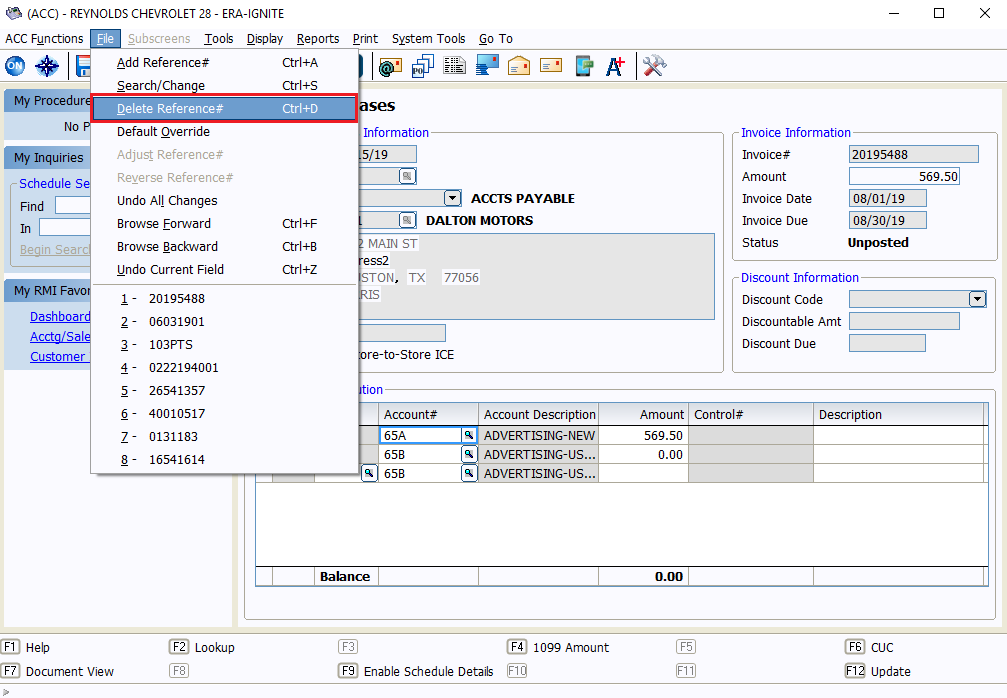Quick “How-To’s” for General Purchases
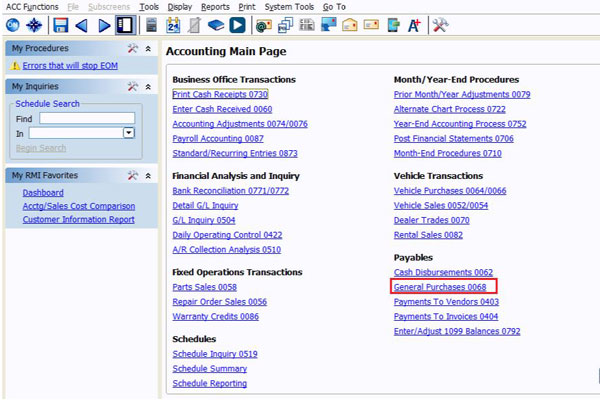
Article Highlights:
- Thousands of accounting transactions increase the chances for error.
- Learn how to quickly make changes to transactions in General Purchases.
The General Purchases Journal is one of the most used journals in ERA-IGNITE Accounting. With thousands of invoices throughout the month, there is increased chance of error and incorrect postings.
Fortunately, there are a few ways to correct posting errors in ERA-IGNITE. The status of the transaction determines the correction options. If a transaction has not been posted to the General Ledger, you can modify or delete the transaction. If a transaction has been posted to the General Ledger, you can only adjust or reverse it.
Posted Transactions
Posted transactions are those that have been posted to the General Ledger. Correcting these transactions requires either an adjustment or reversal. To start, locate the transaction in the Search General Purchases screen by selecting Accounting Main Page → General Purchases → File → Search/Change.
Search for the transaction you want to correct using at least one of the following search criteria:
- Vendor #
- A/P Account
- Invoice #
- Posting Status
- Invoice Date From/To:
After the search criteria is set, select Search (F5).
Find and select the transaction in the list, then press ENTER.
Adjusting a Transaction
Adjusting a transaction generates two additional postings in the General Ledger, one to reverse the entry and offset the original transaction and an adjusting entry to reflect your changes. The adjusted transaction reference number displays as the original transaction reference number followed by the suffix ‘A’.
To adjust a transaction, you can either select F12 or go to the File menu and select Adjust Reference #. Make the changes necessary to the transaction and select F12. Complete the adjustment, reverse the original reference number, and confirm the dates by selecting Yes at the prompt.
Reversing a Transaction
Some fields in the journal entry screen cannot be changed with an adjust entry, such as the invoice number. In this case, you need to reverse the entry. When a reversal is made,
ERA-IGNITE creates a reverse entry offsetting the original transaction. To completely reverse the transaction, select F12 or go to the File menu and select Reverse Reference#. Select Yes at the prompt to confirm the dates.
Unposted Transactions
Unposted transactions can be modified or deleted using the same search screen as Posted Transactions.
Modifying a Transaction
To make a modification to an unposted transaction, locate and select the transaction in the Search General Purchases screen.
Once in the transaction, make any necessary changes and select F12. You are asked if you want to “online update”. Selecting Yes posts the transaction to the General Ledger. Selecting No only modifies the record and does not post to the General Ledger.
Deleting a Transaction
To delete an unposted transaction, go to the File menu at the top of the screen and select Delete Reference #. Once prompted for confirmation to delete, select Yes.
Correcting posting errors is a part of everyday life. Knowing how to efficiently use correction processes in ERA-IGNITE saves your accounting department time, money, and headaches.
For more ERA-IGNITE training opportunities, go to reyrey.com/training, send an email to the Reynolds Software Education department at sed@reyrey.com, or call 937-485-1700.
Related Articles:

Tips and Tricks for Desking
Navigate the Desking application easier with these tricks.

Customization Options to Improve Your Workflow
When you customize your software, you can help streamline your operations.

3 Tips to Improve Knowledge at Your Dealership
How can you promote knowledge and training to employees?

Easy Apples-to-Apples Reporting
Comparison reporting of different departments or stores has never been easier.