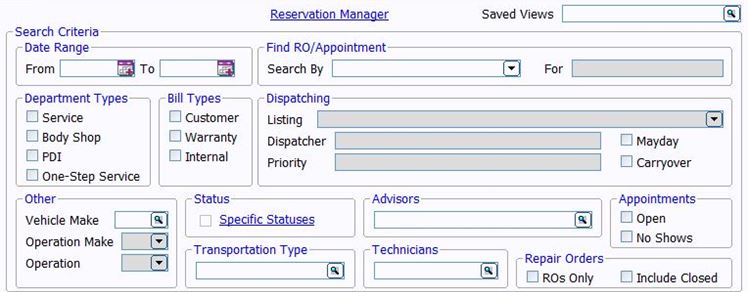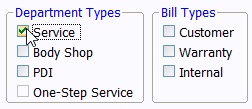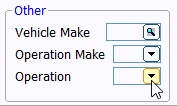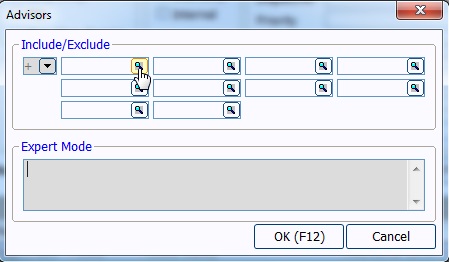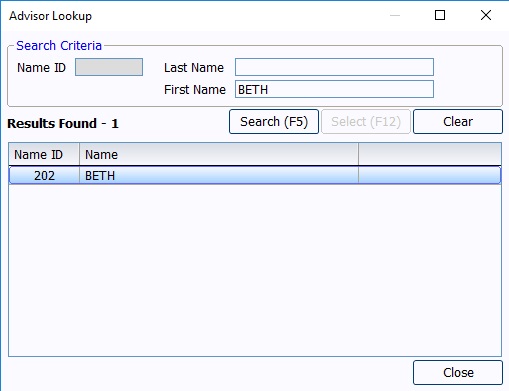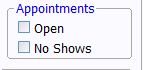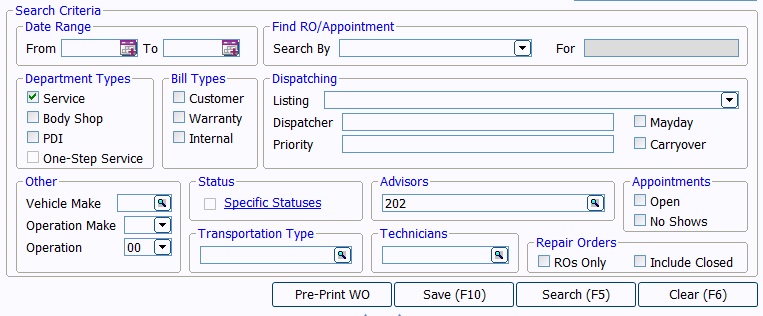Shop View Series: Do you have open availability?
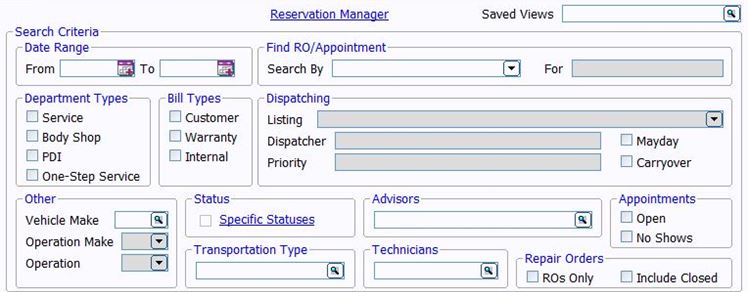
Article Highlights:
- Use Shop View criteria to review upcoming appointments.
- Learn how to sort and organize results to quickly identify availability.
Welcome back to the Shop View series! We last talked about how to build and save custom report criteria in Shop View to help consolidate screens and better manage information.
Today, we’re going to jump into how you can use Shop View to schedule a quick appointment based on bay activity. Quick appointments are typically last minute requests for routine services like oil changes or tire rotations. Technicians’ jobs vary in time and effort, so it’s important to review the upcoming schedule to make sure there’s enough availability.
Let’s say your dealership has two quick service bays, and you have a customer wanting to make an oil change appointment for this afternoon. Open Shop View through the Tools menu.
To get started, enter criteria to narrow your results to only the desired information. Begin by selecting the Department. Leaving all of the options unselected automatically includes all departments. The same is true for the Bill Types criteria. For this view, select Service.
You can also narrow the search results by Vehicle Make, Operation Make, or Operation Base Code. Choose the correct base code for the operations you want to include in the results.
You can also limit results by specific advisor and technician numbers. This is a useful option for individual advisors who are keeping track of their ROs and appointments. For this view, select the magnifying glass to look up advisors you wish to include or exclude. Most dealerships have specific technicians who handle quick appointments.
To search for open or upcoming appointments, select Open under Appointments. Leaving both boxes deselected includes all appointments and ROs.
The Repair Orders section narrows your search results by limiting the results to RO status. You can also choose to include closed repair orders.
Here is what the criteria looks like for this view:
Once the criteria is entered, select Search (F5) to process the search. Sorting results is a great way to stay organized and make information easier to find. Clicking once on a column heading sorts the search results by that heading in ascending order; clicking a second time sorts the results in descending order. Sorting by Promise Date/Time shows the order in which ROs are expected to be completed.
Once you have your results displayed the way you want, determining whether you have enough availability for your customer wanting an oil change today becomes much simpler. This allows you to accommodate to both your technicians’ and customers’ schedules.
Shop View is full of hidden gems! Stay tuned for the next article to see what else is in store.
For ERA-IGNITE training opportunities, visit reyrey.com/training or contact the Reynolds Software Education department by emailing SED@reyrey.com or calling 937-485-1700.
Related Articles:

Tips and Tricks for Desking
Navigate the Desking application easier with these tricks.

Customization Options to Improve Your Workflow
When you customize your software, you can help streamline your operations.

3 Tips to Improve Knowledge at Your Dealership
How can you promote knowledge and training to employees?

Easy Apples-to-Apples Reporting
Comparison reporting of different departments or stores has never been easier.